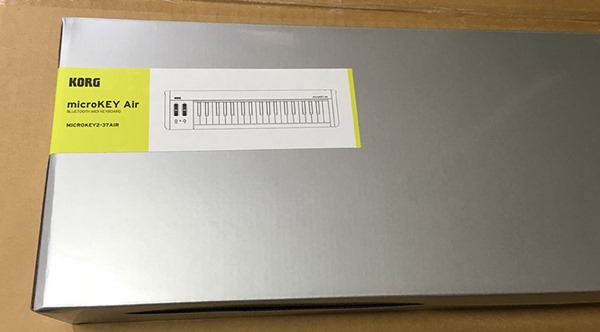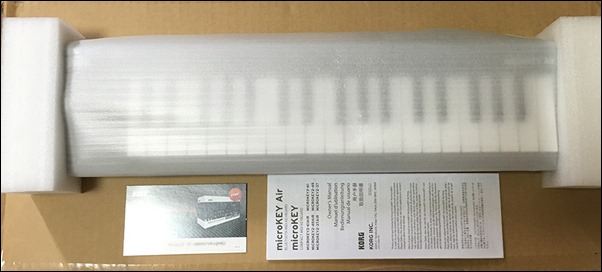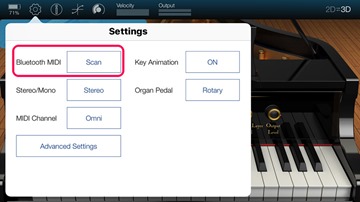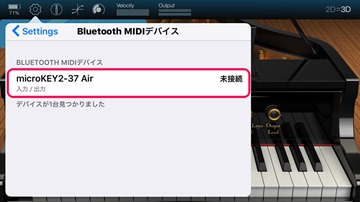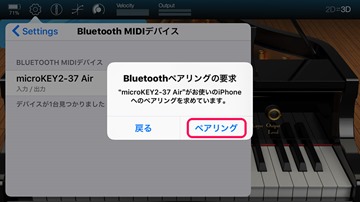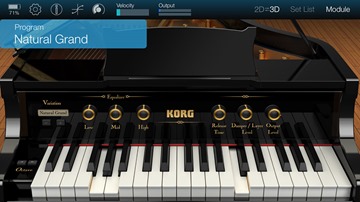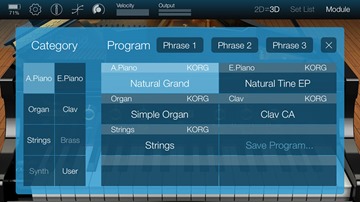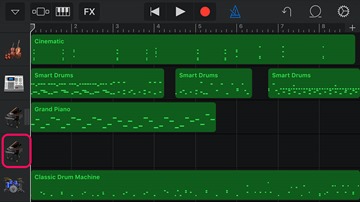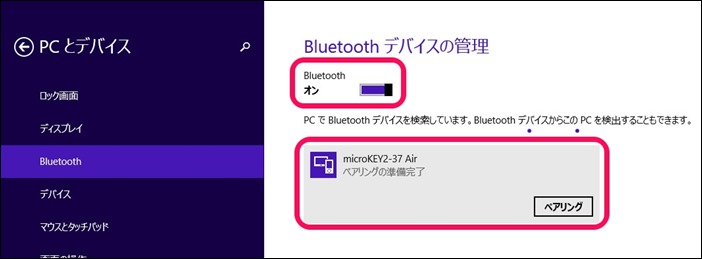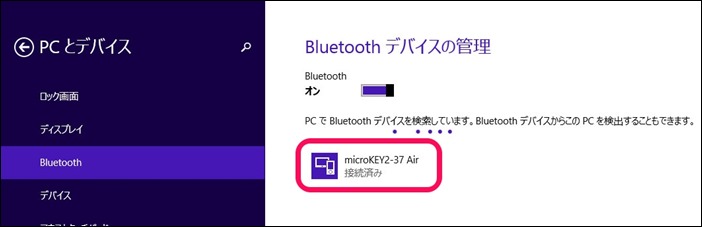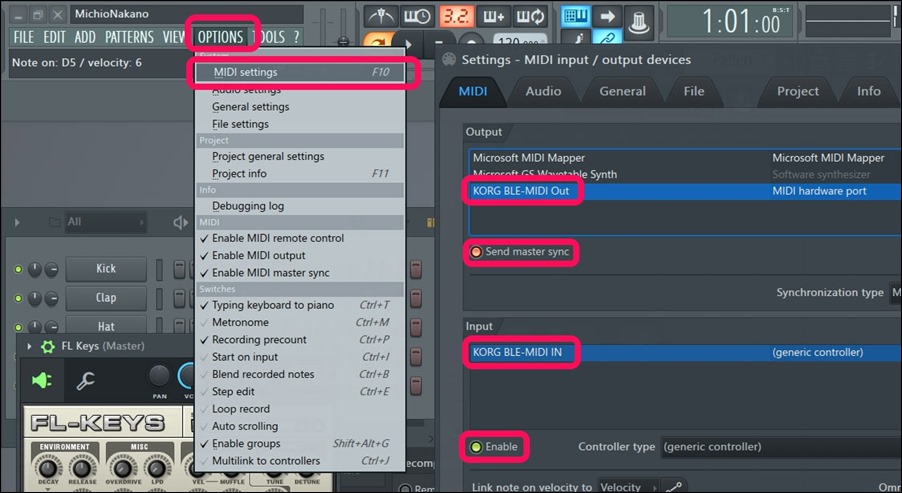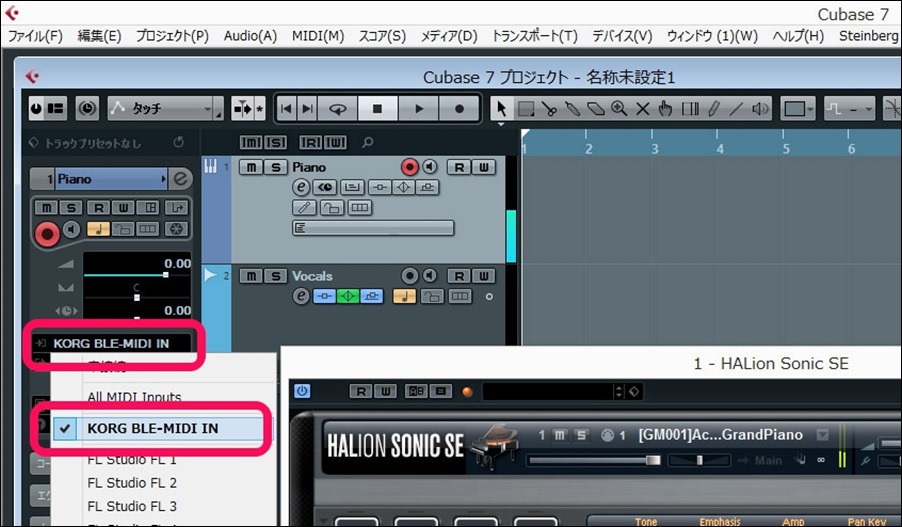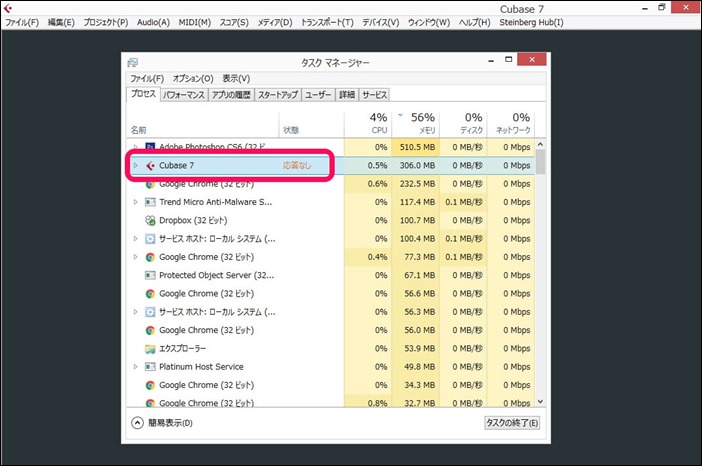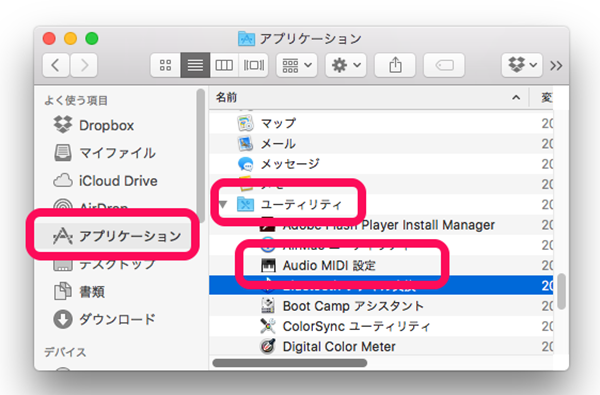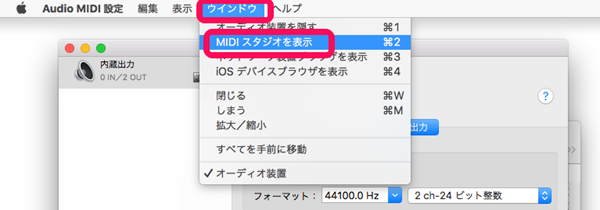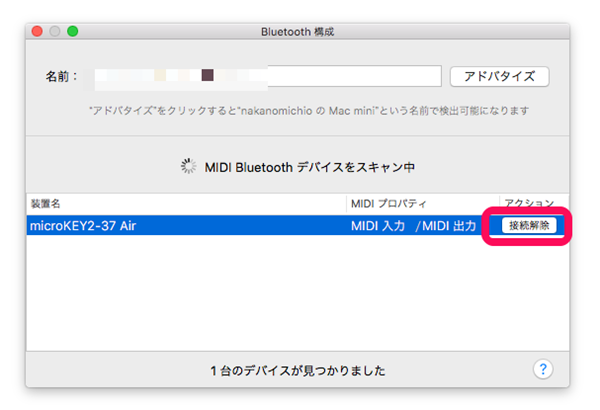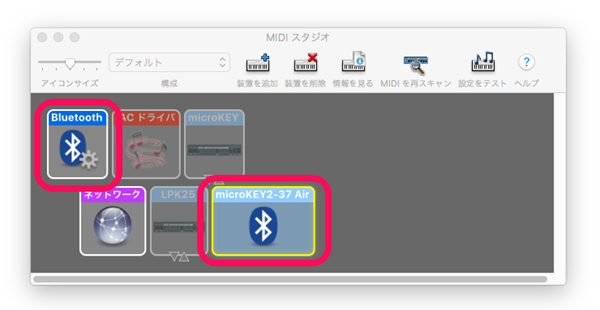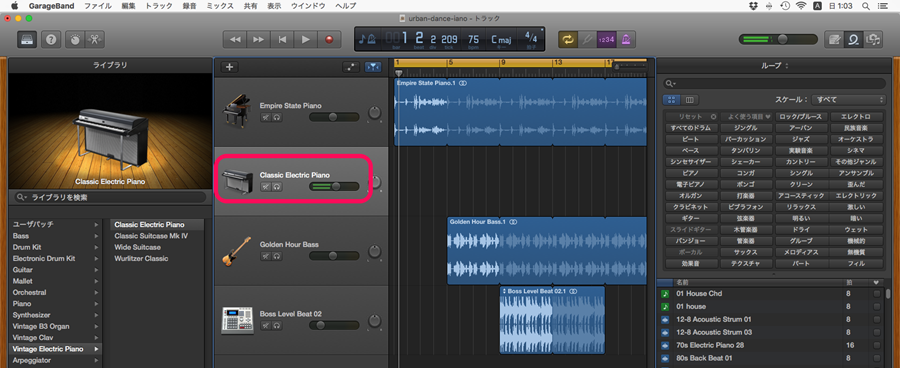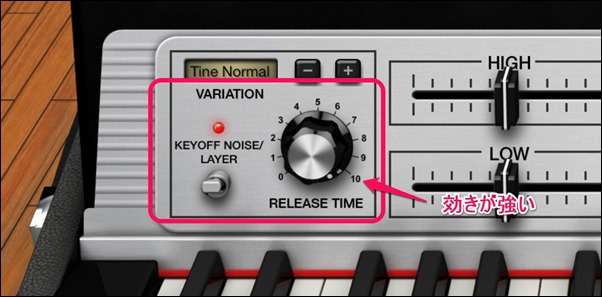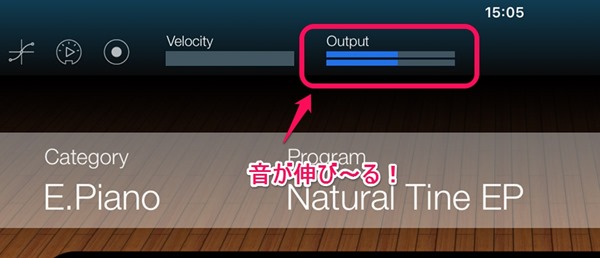これからiPhone iPad Mac WindowsでDTMを始めたい初心者の人におすすめのmidiキーボードの紹介!
iPhone iPad Windows MacでDTMをするのに最適なmidiキーボードで大人気のコルグ Korg Microkeyシリーズ。
今回の”Air”の名前の通り、Bluetooth接続のケーブルを繋がないで接続できるワイヤレスタイプになって帰ってきました!
毎回ケーブルを差し替えるストレスから解放されるのが今回の最大のメリットです。
筆者は過去、Roland PC コルグ Microkey-37・60とアカイLPK25のmidiキーボードを使っていました。
iPhone, iPadは電力の関係からLPK25の25鍵盤しか使うことができなく、スケールの広い演奏ができなくて不満だったのですが、今回のMicroKey2 Airからは37鍵盤以上も使えるので楽しみです。
コルグ microkeyairのドライバ設定・使い方・感想をまとめてみました!
初心者におすすめのmidiキーボードになっていますよ!
アマゾン : microKEY2-25AIR microKEY2-37AIR
microKEY2-49AIR
microKEY2-61AIR
楽天 : microKEY2-37AIR
開封&セットアップ
楽天で注文した、送られてきた段ボール箱です。
サイズの割に軽いです。
シルバーケースです。
microkeyのイラストがシールでプリントされています。
開くと、スリムに収納されています。
付属のVSTプラグインのコードと、説明書。
他にケーブルと単三電池2個が入っていました。
電池を後ろにセットすると、USBで繋がなくてもワイヤレスで電源を供給する状態になります。
フロントからみると、机に置いて大きくもなく、小さくもないちょうど良いサイズだと思いました。
前のモデルは、USBポートだけでしたが、Airになってブルートゥースボタンと、サスティーンペダル用のジャックが用意されました。
BluetoothをONにすると、各デバイスに対して無線通信がはじまります。
(バッテリーは電池2個で30時間通信可能)
どっちのサイズを選べばいい?
[table id=1 /]
Korg MicroKey Airは、4種類のラインナップから、鍵盤数によってサイズが違います。
25鍵・ 37鍵・49鍵・61鍵と、鍵盤数の差で、環境に応じて取回しのしやすさが違います。
- 25鍵盤
外に持ち歩くのに最適なサイズと重さでモバイルに良いですし、寝そべった姿勢でiPadに繋いで使うのも非常に快適なサイズです。
DTMを気軽に、midi打ち込みのみを考えている人に向いてるのではないでしょうか。
(サスティーン(音の伸び)は、ボタンで表現をします。) - 37鍵盤
少し快適にmidiを打ち込みたい人は25鍵盤では物足りないので、すこし広いスケールを演奏できる37鍵盤がおすすめ。机にもコンパクトです。
(37鍵以上から、サスティーンは挿し込み口に別売のペダルを差し込んで使います。) - 49鍵盤
37鍵よりももっとスケールが広い演奏をしたい方にオススメな49鍵盤。このサイズからオクターブシフトのボタンを押さなくてもドラム音色などの音色を探すのが楽になってきます。
37鍵盤と比べて、大は小を兼ねると言ったところでしょうか。 - 61鍵盤
一番大きいサイズの61鍵盤は机が広い方で、両手でリアルタイム演奏に向いています。
オクターブシフトなしに一気に演奏したい人に向いています。
大きくなった分、場所を占有するのでその点が気になる方や、モバイルしたい方には向いていません。
37鍵盤モデルを選んだ理由
iPhone iPadではバスパワー(ケーブルからの充電)のため25鍵盤までしか使えなかったが、iOSで、37鍵盤でもワイヤレスで繋がるようになった。
WindowsやMacのDTMソフトで打ち込む時に25鍵盤よりもスケールの移動が少なくて快適。
ピッチベンドのホイールが使える。
25鍵盤のスイッチとは違い、別売のサスティーンべダルを挿せる。
本体デザイン&ワイヤレス接続&使い方
ワイヤレスBluetoothとUSBを比較して、MicrokeyとiPhone・iPad・Windowsに繋いでみました。
それぞれケーブルがなくなってどうスッキリしたのかを見てみましょう。
iPhone接続
iPhoneとmicrokey Air37鍵盤の組み合わせ。
ケーブルがなくスッキリきもちがいいですね。
以前のUSBだと、25鍵盤まででケーブルのボリューム感を感じます。
このように、ケースをケースをむいて接続していました。
iPhoneスタンドに置くと角度が見やすく、タッチしやすいです。
midiキーボードとの距離。
スタンドとキーボードを用意して置くといつでもiPhoneをセットしてすぐに演奏できるでしょう。
iPad接続
次はiPadとmicrokey Air 37鍵盤です。
iPhoneよりも、iPad Proだと画面が大きくて見やすいです。
iPadスタンドがあると、見やすい角度でタッチしやすいですよ。
iPadスタンドとMicrokeyAirを机にセットしておくといつでも演奏に取り掛かれるでしょう。
USBだったときは、コネクターとケーブルが煩雑に見えます。
毎回、iPadケースを剥がして挿し込んでいました。 (無線だとこのストレスがなくなります。)
Windows接続
ワイヤレスだとWindowsもこのようにケーブルなしでスッキリとしています。
無線は物理的なわずわらしさがなくなって快適そのものです。
鍵盤タッチの感触
microkeyairのタッチの感触は、前の機種と同じ感触でした。
ミニキーボードタイプとして標準的な幅と深さがあります。
スケールの移動
左の左右のボタンを押すと、LEDランプが光ります。
- 緑色
- オレンジ色
- 赤色
- 赤色点滅
色でどのスケールの位置かを、わかりやすく判別できて非常に便利です。
ドライバーインストール設定
iOS・Windows・Mac別にワイヤレス Bluetooth接続の設定をしていきましょう。
それぞれ接続の項目が違いますので、一度目を通すとスムースに環境設定ができるでしょう。
iPhone&iPad
Korg Moduleアプリから
左上の歯車アイコンから、Bluetooth MIDI を”Scan”ボタンを押す。
表示されたMicrokeyAirのデバイスをタップする。
ペアリングボタンで接続完了しました。
このように、無線で接続して鍵盤が反応します。
このアプリを起動したまま、他のアプリに切り替えると自動でそのアプリに入力が切り替わります。
GarageBand・FL Studioも演奏できました。
Roland SoundCanvas miniSynthⅡも発音を確認できました。
超人気のDTM シンセサイザーアプリは一通り使えるようですが、マイナーなアプリはまだ対応ができていないものがありました。
まだ対応していないアプリについては、今後対応していくのを期待したいいです。
Windows
Windowsの場合は、本体にBluetoothのパーツが備わっている必要があります。
検索からBluetoothを入力すると、”Bluetoothデバイス管理”の項目がでるのでそれをクリックします。
- Bluetoothをオンにする。
- 表示されたMicrokeyを”ペアリング”ボタンを押します。
接続されました。 これでWindowsが無線でMicrokey Airを認識した状態です。
Fl Studio(Win)
Windowsで人気のダンスミュージックに強いDTMソフトFL Studio。
上メニューからOptions>MIDI Settings
Output > KORG BLE-MIDI Out > Send master Sync
Input > KORG BLE-MIDI IN > Enable
この設定で各音源の発音が可能になりました。
Cubase7(Win)
Windowsで総合力の高いDTMでファンが多いCubase。
Cubaseの場合は、midi トラックを追加して、トラック右側の IN > KORG BLE-MIDI INに設定。
Cubase7 64bitで試したところ、自分のPCでは終了処理をしてもシャットダウンできなくて強制終了をしました。
発音の遅延はそこまで感じなかったので、今後のドライバーで改善を期待したいです。
Mac
Macでは、初めに設定するまで選択項目が多いですが、一度設定すると認識がスムースになります。
アプリケーション>ユーティリティ>Audio MIDI設定
ウィンドウ>MIDI スタジオを表示
表示されたMicroKeyAirの”接続”ボタンを押す。
接続されると、MIDIスタジオにMicroKey Airの表示ができ、MacとBluetoothのワイヤレスで繋がりました。
Garageband (Mac)
Macで人気の音楽ソフト、Garageband Macでmidiシンセサイザーの音源を追加すると、しっかり発音できました。
遅延も感じません!
ピッチ&モジュレーションホイール操作
microkeyair27とは違う部分で、37鍵盤モデル以上は、ピッチとモジュレーションのホイール操作に対応しています。
モジュレーション : ビブラートの揺らぎを加えます。
ピッチ(ベンド) : 音を滑らかに上下に変化させます。
演奏のアクセントに効果を与える操作で、これを使うと楽しくなりますよ。
独立してあるので、それぞれの微妙な操作がやはり便利だと思います。
サスティーンペダル
自宅にあったヤマハのサスティーンペダルをmicrokeyairに繋いでみました。
踏み続けてると音が持続して伸びるペダルです。
今回新たに追加された、ペダル用の端子に挿し込みます。
アプリ側のRELEASE TIMEを最大にします。
これで踏んでいると音が持続して伸びます。
踏むのをやめると音が徐々に減衰します。
RELEASE TIMEは、減衰する速度を設定しています。
ペダルがあると、よりアナログの気持ち良さが追加されて演奏の楽しさがあります。
アマゾン : KORG ダンパーペダル
ワイヤレスの恩恵
iPhone&iPadの使用感
今まで有線で毎回抜き差しをしてmidiキーボードを繋ぐのが毎回ストレスでしたが、無線になることで圧倒的な快適性を手に入れました。
各アプリの移動も簡単で、切り替えると自動で発音するので助かります。
Macの使用感
Macの場合も、Garagebandを使うと発音のズレがなく快適に演奏できました。
ケーブルがないことで、USBを接続する手間が省けて助かります。
この快適性は、意外と大きいのではないでしょうか。
Windowsの使用感
Windowsの場合は、Fl Studioでワイヤレスで快適な演奏が可能になっていました。
Cubase7はわたくしの環境だと発音のズレを感じることがなかったですが、シャットダウンが強制終了なのが今後ドライバの対応に期待したいです。
付属アプリ
iPhone&iPad用アプリ
- Gadget Le たくさんのミニシンセサイザーを寄せ集めたリアルタイム作曲に向いた人気のアプリです。
- Module Le エレピ・オルガン・シンセ・クラビ・ストリングス・ブラスの贅沢な音色を楽しめる楽器アプリ。
Mac/Windows用のアプリ
- M1 Le たくさんのサウンドプロセットが詰まった汎用性の高いシンセ。イメージした一般的な音色を高い確率で取り出せるでしょう。
- UVI Digital Synsations 90年代のYamaha SY77, Korg M1, Ensoniq VFX, Roland D-50を再現したシンセ。
- AAS Ultla Analog Session 狙った音を作りやすいと評判の、ぶ厚いアナログシンセのアプリ。
- AAS Strum Session 音がよく、手軽にギターのサウンドをならせるアプリ。
- AAS Lounge Lizard 1970年代の名器ローズ・ウーリッツアーピアノをシミュレートしたアプリです。
- Propellahead Reason Limited ソング・サウンド・サンプル・インストをすぐにアクセスできアイデアを呼び出しやすい作曲アプリ。
- Ablton Live50ドル割引クーポン ループ主体の作曲ソフト。途切れない作曲が楽しめます。
膨大な追加音源がバンドルされています。
それぞれのアプリを使って、自分に取り入れるものを見極めていきたいですね。
まとめ
今回は、Bluetoothワイヤレスでmidiキーボードを使ってみました。
- USB接続と比べて、毎回ケーブルを挿し直したり、繋ぐストレスから解放されました。
- ケーブルによる空間のストレスがなくなり、独立した存在のmidiキーボードが各種コンピュータに無線で繋がる心地よさがあります。
今回使ってみて、凄く快適だったので、もっと早くからブルートゥースの無線接続に対応してほしかったと思いました。
また、各楽器メーカーさんにはドラムパッド関係も対応を期待したいですし、複数のmidiキーボードの無線入力にも対応や、複数デバイスのwifiやBluetooth同期にも対応してもらいたいです。
ケーブルがなくなって、部屋の中を移動して使うのが楽になりました。
midiキーボードを気軽に弾ける環境になって、生活の中で演奏&作曲がいままでより気軽にできるところが良いと思います。
これからDTMを始める方は、USB接続のみの前機種よりも、若干値段が上がりますが、Korg Microkey AirシリーズのBluetoothワイヤレスをおすすめします!
★ 各種鍵盤数、モデルに注意! AIR=ワイヤレスBluetoothタイプです。
アマゾン : microKEY2-25AIR microKEY2-37AIR
microKEY2-49AIR
microKEY2-61AIR
楽天 : microKEY2-37AIR
★ MicroKeyAirとセットでほしい、iPhoneとiPadで演奏するときにおすすめのスタンド
| iPhone用 iMacのようなシルバーがかっこいいです。 | iPad (Pro)用、角度調整がついてシルバー色で見た目が良い。 |